Change language in MS-Office
This blog is to show you how to change the language from any to the language of your preference in MS-Office 2016.The screenshot is also provided to help you.
(This blog is actually the continuation to my previous blog of "Installation and activation of MS-Word 2016 Pro Plus". But you may also activate any of previous editions of MS-Office.)
In this blog I'll show with example of changing language from Japanese to English, you can change from any lanuage to another.
[NOTE: The commands or buttons are also mentioned in Japanese which are in brackets{} along with the commands in english]
1. Download and install your preferred language from here.
If after installing it the Display text doesn't change follow the steps below
2. Open any Office file (eg. Word) and click on "File {ファイル}" (which is the first option among the above tabs of MS-Office),

3. Click on "Options {オプション}" (which is the last option in "File" menu).
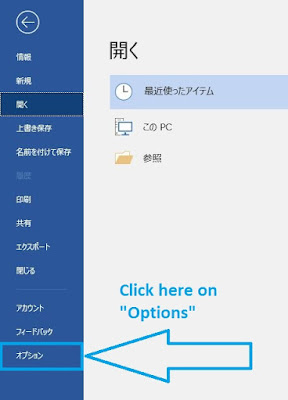
4. A new pop-up screen opens.
Click on "Language {言語}".
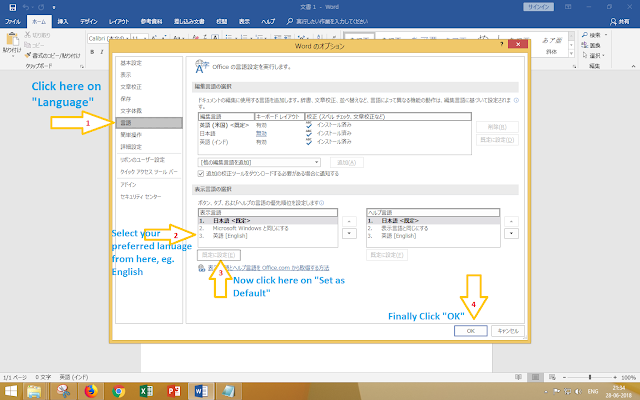
5. In Language menu under "Choose Display language {言語を選択する}" select your preferred Language (Eg. English).
6. Click on "Set as Default {デフォルトとして設定}", then press "OK".
Now Restart Office, the display language will be changed to English.
You may also face an issue regarding writing language.
If you don't then its fine otherwise follow me below:
1. Open "File > Options" then open Language as you have done before.
You can see "English" in the "Choose Editing Language" list.
If you don't see that option of "English(Country)" then click on "Add additional editing languages" and select "English(preferred country)" from the drop down list.
2. Your language will be added in the list with the other languages present.
If you see "Not installed" beside "English" under "Proofing (...)" click on "Not installed" and install it.
3. Now if you see "Not enabled" under "Keyboard Layout" beside "English" click on "Not Enabled"
and enable it.
4. Now click on select "English(your Country)" and then select "Set as Default".
5. Click OK and restart Office.
Now your MS-Office 2016 will work fine and without any issue in your own Language.
Please do comment if this blog helped you.
Also follow my other blogs suggested below.
UPLOADED BY NIHIT
(This blog is actually the continuation to my previous blog of "Installation and activation of MS-Word 2016 Pro Plus". But you may also activate any of previous editions of MS-Office.)
In this blog I'll show with example of changing language from Japanese to English, you can change from any lanuage to another.
[NOTE: The commands or buttons are also mentioned in Japanese which are in brackets{} along with the commands in english]
1. Download and install your preferred language from here.
If after installing it the Display text doesn't change follow the steps below
2. Open any Office file (eg. Word) and click on "File {ファイル}" (which is the first option among the above tabs of MS-Office),

3. Click on "Options {オプション}" (which is the last option in "File" menu).
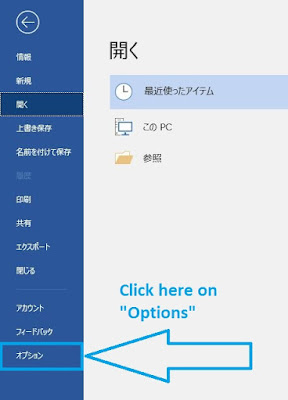
4. A new pop-up screen opens.
Click on "Language {言語}".
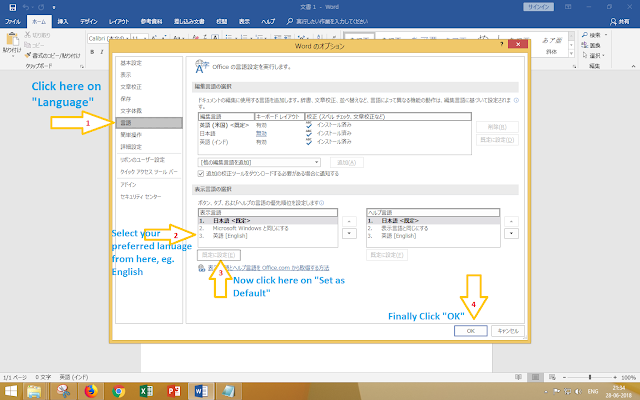
5. In Language menu under "Choose Display language {言語を選択する}" select your preferred Language (Eg. English).
6. Click on "Set as Default {デフォルトとして設定}", then press "OK".
Now Restart Office, the display language will be changed to English.
You may also face an issue regarding writing language.
If you don't then its fine otherwise follow me below:
1. Open "File > Options" then open Language as you have done before.
You can see "English" in the "Choose Editing Language" list.
If you don't see that option of "English(Country)" then click on "Add additional editing languages" and select "English(preferred country)" from the drop down list.
2. Your language will be added in the list with the other languages present.
If you see "Not installed" beside "English" under "Proofing (...)" click on "Not installed" and install it.
3. Now if you see "Not enabled" under "Keyboard Layout" beside "English" click on "Not Enabled"
and enable it.
4. Now click on select "English(your Country)" and then select "Set as Default".
5. Click OK and restart Office.
Now your MS-Office 2016 will work fine and without any issue in your own Language.
Please do comment if this blog helped you.
Also follow my other blogs suggested below.
UPLOADED BY NIHIT





Change Language In Ms-Office >>>>> Download Now
ReplyDelete>>>>> Download Full
Change Language In Ms-Office >>>>> Download LINK
>>>>> Download Now
Change Language In Ms-Office >>>>> Download Full
>>>>> Download LINK PT